Loha, loha sudah dua kali nih Ishma jelaskan materi olahraga. kini, saatnya Ishma tampilkan penjelasan komputer nih! dan yang kali ini tentang Adobe Photoshop. Silahkan klik biar pandai!
Adobe Photoshop
Adobe Photoshop, atau biasa
disebut Photoshop, adalah perangkat lunak editor citra buatan Adobe Systems
yang dikhususkan untuk pengeditan foto/gambar dan pembuatan efek. Perangkat
lunak ini banyak digunakan oleh
fotografer digital dan perusahaan
iklan
sehingga dianggap sebagai pemimpin pasar (market leader) untuk perangkat lunak
pengolah gambar/foto, dan, bersama
Adobe Acrobat,
dianggap sebsagai produk terbaik yang pernah diproduksi oleh Adobe Systems.
Versi kedelapan aplikasi ini disebut dengan nama Photoshop CS (Creative Suite),
versi sembilan disebut Adobe Photoshop CS2, versi sepuluh disebut Adobe
Photoshop CS3 , versi kesebelas adalah Adobe Photoshop CS4 , versi keduabelas
adalah Adobe Photoshop CS5 , dan versi terbaru adalah Adobe Photoshop CC.
§
Sejarah Photoshop
Pada tahun 1987,
Thomas Knoll,
mahasiswa PhD di Universitas Michigan, mulai menulis sebuah program pada
Macintosh Plus-nya untuk menampilkan gambar grayscale pada layar monokrom.
Program ini, yang disebut Display, menarik perhatian saudaranya
John Knoll, seorang
karyawan di Industrial Light & Magic, yang merekomendasikan Thomas agar
mengubah programnya menjadi program penyunting gambar penuh. Thomas mengambil
enam bulan istirahat dari studi pada tahun 1988 untuk berkolaborasi dengan
saudaranya pada program itu, yang telah diubah namanya menjadi ImagePro.
Setelah tahun itu, Thomas mengubah nama programnya menjadi Photoshop dan
bekerja dalam jangka pendek dengan produsen scanner Barneyscan untuk
mendistribusikan salinan dari program tersebut dengan slide scanner;
"total sekitar 200 salinan Photoshop telah dikirimkan" dengan cara
ini.
Selama waktu itu, John bepergian ke Silicon
Valley di California dan memberikan demonstrasi program itu kepada insinyur di
Apple
Computer Inc. dan Russell Brown, direktur seni di
Adobe.
Kedua demonstrasi itu berhasil, dan Adobe memutuskan untuk membeli lisensi
untuk mendistribusikan pada bulan September 1988. Sementara John bekerja pada
plug-in di California, Thomas tetap di Ann Arbor untuk menulis kode program.
Photoshop 1.0 dirilis pada 1990 khusus untuk Macintosh.
§
Fungsi tool
Tool
dalam Adobe Photoshop adalah alat yang dapat membantu pengguna dalam mengedit.
Adobe Photoshop memiliki banyak tool yang dapat dipakai oleh pengguna. Tool -
tool tersebut terdiri dari berbagai macam tool dengan kegunaan yang spesifik.
Beberapa tool - tool yang ada di Photoshop antara lain :
¶
Tool untuk menseleksi
Move
tool
= berfungsi untuk memindahkan sebuah object atau layer yang satu ke layer yang
lainnya. Berfungsi juga untuk menggeser layer yang telah kita pilih pada
halaman kerja photoshop sesuai posisi yang kita inginkan.
Rectangular
Marquee tool
= berfungsi untuk menseleksi sebuah object dalam bentuk kotak.
Elips
Marquee tool
= berfungsi untuk menseleksi sebuah object dalam bentuk lingkaran.
Lasso
tool =
berfungsi untuk menseleksi sebuah object dengan bebas sesuai gerakan mouse.
Caranya klik kiri tetap di tahan (shortcut L).
Polygonal
Lasso tool
= berfungsi untuk menseleki sebuah object berbentuk garis lurus yang
dapat dibentuk sudutnya. Cara membuat sudutnya dengan mengklik kiri sesuai
dengan yang diinginkan (Shortcut L).
Magnetic
Lasso tool
= berfungsi untuk menseleksi sebuah object dengan bebas yang akan membuat
sebuah titik-titik (otomatis) yang mengikuti pola warna. Titik-titik seleksi
juga dapat secara manual dengan mengklik kiri. (Shortcut L).
Magic
Wand tool
= berfungsi untuk menseleksi pada warna yang sama. misalnya pada halaman kerja
photoshop ada warna hitam dan hijau. Ketika kita mengklik dibagi warna hijau
maka warna hijau yang terseleksi akan tetapi warna hitam tidak. Jika ingin
menseleksi warna hitam maka tekan shift+klik kiri pada warna hitam. (shortcut
W).
Crop dan Slice Tool
Crop
Tool
= berfungsi untuk mengkrop atau memotong gambar dengan memotong halaman
kerjanya. Misalnya yang tadinya halaman kerja 400 x 200 di crop menjadi 200 x
200 dengan pemotongan yang berbentuk persegi atau persegi panjang (Shortcut C).
Slice
Tool
= berfungi untuk memotong design menjadi bentuk yang lebih kecil yang digunakan
untuk website biasanya. (Shortcut C).
Slice
Select Tool
= Tool yang digunakan untuk memilih hasil potongan design kita yang sebelumnya
(Shortcut C).
Navigation,
Annotation, dan Measuring Tool
Eyedropper
Tool =
tool yang digunakan untuk mengetahui atau memilih warna pada design. Misalnya
pada sebuah gambar ada warna hijau dan ingin menggunakan warna hijau yang
sesuai atau sama persis warna hijaunya, maka yang kita lakukan adalah mengklik
warna tersebut (Shortcut I).
Ruler
Tool =
berfungsi untuk mengetahi lebar dan tinggi dimensi halaman kerja. Yang biasa
dibutuhkan ketika ingin mengukur design pada website yang biasanya berukuran
piexels. (Shortcut I).
Note
Tool
= sesuai dengan namanya Note adalah catatan. Jadi, fungsi tool ini adalah untuk
memberi catatan supaya kita dapat mengetahui catatan yang diberikan sebelumnya
biasanya digunakan ketika pembuatan design secara team. (Shortcut I).
Hand
Tool
= Digunakan untuk menggeser view gambar yang biasanya pada saat view gambar dalam
zoom perbesar (Shortcut H).
Zoom
Tool
= berfungsi untuk memperbesar atau memperkecil view gambar pada photoshop.
Ketika ingin memperbesar dapat menekan Ctrl dan +, sedangkan untuk
memperkecil gambar menekan C dan -. (Shorcut Z).
Rethoucing Tool
Spot
Healing Brush
= tool ini berfungsi untuk menghilangkan noda noda pada sebuah objek gambar
yang biasanya digunakan untuk menghilangkan noda di wajah. (Shortcut J).
Patch
Tool
= tool ini digunakan untuk memperbaiki foto dengan pola yang telah ada.
Caranya dengan menyeleksi area kerusakan pada objek lalu menariknya ke atas di
atas pola target yang bertujuan kerusakannya tertutupi.
Red
Eye Tool
= digunakan untuk menghilangkan efek mata merah atau yang biasa kita sebut mata
kucing. (Shortcut J).
Clone
Stamp Tool
= tool ini digunakan untuk mengkloning sebuah gambar. Yaitu dilakukan 2 kali
pengklikan. Pertama kita memilih sampel yang kita ingin kloning (caranya
alt+click) kemudian kita arahkan saja target kloning dengan klik kiri.
(Shortcut S).
Pattern
Stamp Tool
= digunakan untuk melukis gambar dengan pola yang kita inginkan dengan pola
yang telah dipilih di option bar (Shortcut S).
Eraser
Tool
= digunakan untuk menghapus gambar atau layer dengan cara mengklik kiri.
(Shortcut E).
Background
Eraser Tool
= berfungsi untuk menghapus gambar sehingga menjadi transparant (Shortcut E).
Magic
Eraser Tool =
berfungsi untuk menghapus gambar pada cakupan warna yang sama (shortcut E).
Blur
Tool =
berfugsi untuk memberi efek blur pada gambar (memburamkan gambar)
Sharpen
Tool
= berfungi untuk mempertajam di area tertentu pada gambar.
Dodge
Tool
= berfungsi untuk menerangkan gambar pada area tertentu. (Shortcut O).
Burn
Tool
= berfungsi untuk menggelapkan warna gambar pada area yang diinginkan.
(Shortcut O).
Sponge
Tool
= berfungsi untuk mengubah saturation pada sekitar area gambar. (Shortcut O).
Paint Tool
Brush
Tool
= berfungsi untuk menggambar atau melukis dengan kuas pada lembar kerja dengan
aneka macam-macam kuas yang berbeda. Juga dapat mendownload aneka kuas yang
unik pada web-web. (shortcut B).
History
Brush Tool =
berfungsi untuk melukis gambar dengan state history image.
Art
History Brush Tool
= berfungsi untuk melukis dengan state history image dengan aneka seni yang
unik.
Pencil
Tool =
berfungsi untuk menggambar seperti goresan pada pensil umumnya (Shortcut B).
Gradient
Tool =
berfungsi untuk memberi warna dengan beberapa paduan warna yang menyatu
(Shortcut G).
Paint
Bucket Tool
= berfungsi untuk memberi warna pada gambar dengan cakupan tertentu (Shortcut
G).
Tool untuk menggambar

§ Horizontal
Type Tool =
berfungsi untuk membuat text secara horizontal (T).
§ Veritical
Type Tool
= berfungsi untuk membuat text secara vertikal (T).
§ Horizontal
Type Mask Tool
= berfungsi untuk menseleksi text secara mendatar (T).
§ Veritical
Type Mask Tool
= berfungsi untk menseleksi text secara vertikal (T).
§ Pen
Tool
= berfungsi untuk membuat kurva atau garis pada gambar secara bebas (P)
§ Freeform
Pen Tool =
berfungsi untuk membuat garis pada gambar dengan lebih lembut. (P)
§ Add
Anchor Point Tool
= berfungsi untuk memberi titik pada kurva yang berfungsi untuk mengedit path
garis.
§ Delete
Anchor Point Tool =
berfungsi untuk menghapus titik pada kurva yang telah ada pada path garis.
§ Convert
Point Tool
= berfungsi untuk mengubah tampilan garis path dengan cara menggesernya.
§ Path
Selection Tool
= berfungsi untuk membuat seleksi pada path (A).
§ Direct
Selection Tool
= berfungsi untuk membuat titik anchor pada path dan dapat mengubahnya (A).
Shape Tool
ü Rectangle
Tool =
berfungsi untuk membuat bentuk kotak maupun persegi panjang (U).
ü Rounded
Rectangle Tool =
berfungsi untuk membuat bentuk kotak maupun persegi panjang dengan sudut yang
tidak tajam (U).
ü Elipse
Tool
= berfungsi untuk membuat bentuk bulat atau lonjong (U).
ü Pollygon
Tool
= berfungsi untuk membuat bentuk poligon (U)
ü Line
Tool =
berfungsi untuk membuat bentuk garis (U)
ü Custom
Shape Tool =
berfungsi untuk membuat bentuk dengan aneka bentuk, seperti panah, love, dan
masih banyak lagi. Juga bisa mendownload shape2 dari website.
§
Cara Mengedit Gambar Dengan Adobe Photoshop
1. Buka program Photoshop
2. Pilih 2 photo/gambar yg akan diedit
3. Setelah memilih 2
photo yg akan diedit, mengeklik Quick Selection Tool atau lingkaran
merah seperti gambar dibawah ini:
4. Select bagian bagian dari photo
kedua setelah selesai di Quick Selection Tool ditahan dan dipindahkan ke photo
yg pertama.
5. Setelah dipindahkan ubah ukurannya
sesuai dengan photo yang akan dijiplak, dengan cara klik Rectangular Marquee
Tool, klik pada mouse sebelah kanan dan pilih Free Transfrom.
6. Setelah ukurannya sesuai dan pas
dengan aslinya dapat menambahkan Brush Tool untuk menyamarkan potongan dari
gambar.
7. Jika contrast gambar
tidak sesuai dengan aslinya,bisa mengatur contrastnya. Klik Image, pilih
Adjustments, pilih Brightness/Contrast. Dan juga dapat memilih Levels, Curves,
Exposure dll. Untuk menambah keterangan gambar.
8. Setelah semuanya selesai dapat
mengesavenya, Klik File dan pilih Save for Web & Devices atau
dapat menekan Alt+Shift+Ctrl S.
9. Ini adalah hasilya:
§
Cara Membuat Tulisan Banner
Dengan Adobe Photoshop
Caranya:
1.
Tekan Horizontal Type Tool.
2.
Pilih font tulisan pada
bagian atas.
3.
Pilih ukuran tulisan.
4.
Atur tata letak tulisan dan
pilih warna tulisan.
5.
Tuliskan pada kertas/
lembar kerja.
Wah wah mudahkan! semoga kalian yang membaca ini semakin menguasai ilmu komputer. Thanks bagi yang membaca. Kritik dan sarannya tetap kutunngu.
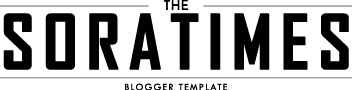













0 Komentar